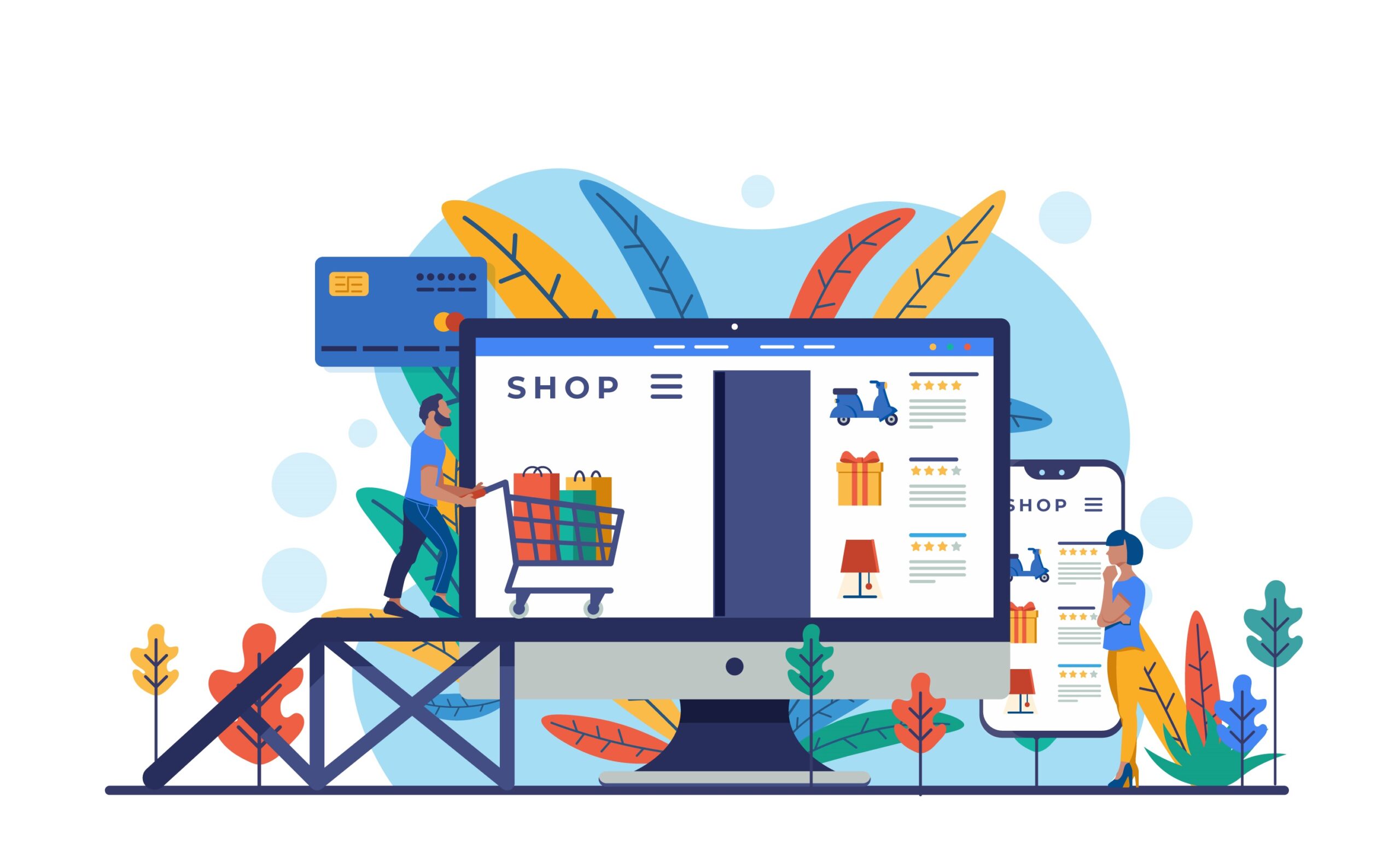Picture this: You’ve set up a useful shortcut on your Mac that streamlines your workflow, but when you try to use it, an error message appears: “There exists no such shortcut.” It’s a classic “Errordomain=nscocoaerrordomain&errormessage=could not find the specified shortcut.&errorcode=4.” Frustrating, right? Before you start pulling your hair out, let’s break down what’s going on and walk through some steps to fix it.
Deciphering the Error Message
First, let’s decode what this error message is saying:
- Errordomain=nscocoaerrordomain: This indicates the error is related to Apple’s Cocoa framework, a foundational layer for Mac applications.
- Errormessage=could not find the specified shortcut: This is the heart of the problem—the system can’t locate the shortcut you’re trying to use.
- Errorcode=4: This error code points to a specific problem, which can help developers diagnose the issue.
Now that we understand what the error message means, let’s explore why it might be happening.
Uncovering the Culprit: Possible Causes
What could be causing this error? Here are some common reasons:
- Human Error: Typos and Conflicts: It’s easy to mistype a shortcut or accidentally create a conflict with another app’s shortcut.
- Application Glitch: The app where you created the shortcut might have a corrupted preference or settings file.
- Compatibility Issues: An outdated app or macOS can cause shortcuts to break.
- Rarer Scenarios: File system problems or deeper system conflicts might also be at play.
Troubleshooting Tactics: Your Shortcut Rescue Mission
Let’s get your shortcuts back on track. Follow these steps to resolve the error, starting with the most likely causes:
Shortcut Sleuthing
- Double-Check Your Shortcut: Make sure you’re using the correct key combination. It’s easy to mix up keys, especially if you’re rushing.
- Check for Shortcut Conflicts: Go to “System Preferences” > “Keyboard” > “Shortcuts” to see if another app is using the same shortcut.
Resetting App Preferences
If the error persists, the app’s preference file might be corrupted. Here’s what you can do:
- Back Up the Preferences File: Before making changes, always back up the original preference file.
- Reset the Preferences: Look up the app’s documentation for instructions on how to reset its preferences. This often involves deleting or renaming the preference file.
The Reinstall Route
If resetting the preferences doesn’t work, try reinstalling the app:
- Uninstall the App: Use the appropriate method to uninstall the app from your Mac.
- Reinstall the App: Download the latest version from the official website and install it.
System-Wide Spring Cleaning: Updates
Outdated software can lead to compatibility issues, causing shortcuts to fail. Here’s what to do:
- Update macOS: Go to “System Preferences” > “Software Update” and check for any system updates.
- Update the App: Check if there are updates available for the app in question. You can usually find this in the app’s menu or on the developer’s website.
Advanced Investigations (if Needed)
If none of the above steps work, you might need to dig deeper into system-level issues. This is where online forums and tech support can be invaluable:
- Check for File Permissions Issues: Ensure you have the necessary permissions to access the files or locations related to the shortcut.
- Explore Online Resources: Look for discussions on forums or Apple Support to find others who have faced similar issues.
- Seek Technical Support: If all else fails, contact the app’s developer or Apple’s tech support for further assistance.
Additional Tips for Shortcut Success
Here are a few extra tips to help you avoid future shortcut problems:
- Choose Unique Combinations: Try to use less common key combinations to reduce the chance of conflicts.
- Document Your Shortcuts: Keep a list of your custom shortcuts to help you troubleshoot and remember them.
- Seek Help When Needed: Don’t hesitate to ask for help from online communities, app documentation, or tech support.
Conquering the Error: You’ve Got This!
Remember, this error might be annoying, but it’s usually not a major issue. With a bit of patience and methodical troubleshooting, you’ll have your shortcuts working smoothly in no time. Take it step-by-step, and soon you’ll be zipping through your Mac tasks with ease.
Conclusion
The “Errordomain=NSCocoaErrorDomain&errormessage=Could Not Find the Specified Shortcut.&errorcode=4” error can seem daunting, but it’s generally a simple fix. By understanding the error message, knowing the common causes, and following the troubleshooting steps, you can restore your custom shortcuts and regain your productivity.
Think of it this way: getting your shortcuts back in working order is not just about fixing a technical problem; it’s about investing in a smoother workflow. When your shortcuts are up and running, everything flows more effortlessly, making your Mac experience truly personalized. Good luck, and happy shortcutting!